Cách tạo mẫu Timeline công việc trong Excel mới nhất 2021
Trong bài viết này, bạn sẽ học được cách thiết kế mẫu Timeline công việc trong Excel chi tiết và rõ ràng nhất. ATP Media cũng đã chia sẻ những mẫu Timeline công được tạo sẵn trong Excel để tiết kiệm thời gian cho bạn.
Trong bài viết này, bạn sẽ tìm thấy một mẫu Timeline miễn phí cho Excel, cách tạo Timeline trong Excel và cách tùy chỉnh Timeline trên Excel. Bắt đầu thôi nào!
Cách thiết kế mẫu Timeline công việc trên Excel
Trước tiên, hãy lập một danh sách công việc để tìm ra những gì bạn muốn đưa vào Timeline công việc. Có thể bạn muốn nó hiển thị các cột mốc hiện có trong biểu đồ Gantt. Hãy tìm các mẫu Timeline trên Excel có sẵn để tiết kiệm thời gian, bạn chỉ yêu cầu nhập dữ liệu vào file Excel
Bạn có thể sử dụng các mẫu Timeline có sẵn trên Excel. Như vậy thì bạn có thể tùy chỉnh và hiển thị nhiều thông tin hơn trên mẫu Timeline của mình. Cách chọn mẫu Timeline có sẵn trên Excel thì bạn hãy thực hiện như sau:
Hãy mở Microsoft Excel và nhập “Timeline” vào hộp tìm kiếm và nhấp Enter. Lưu ý: mẫu này được tìm thấy bằng cách sử dụng phiên bản Excel mới nhất trên Windows 8.

Tiếp theo, Bấm đúp vào mẫu Timeline công việc trên Excel để mở bảng tính.

Tải xuống mẫu Timeline trên Excel Miễn phí
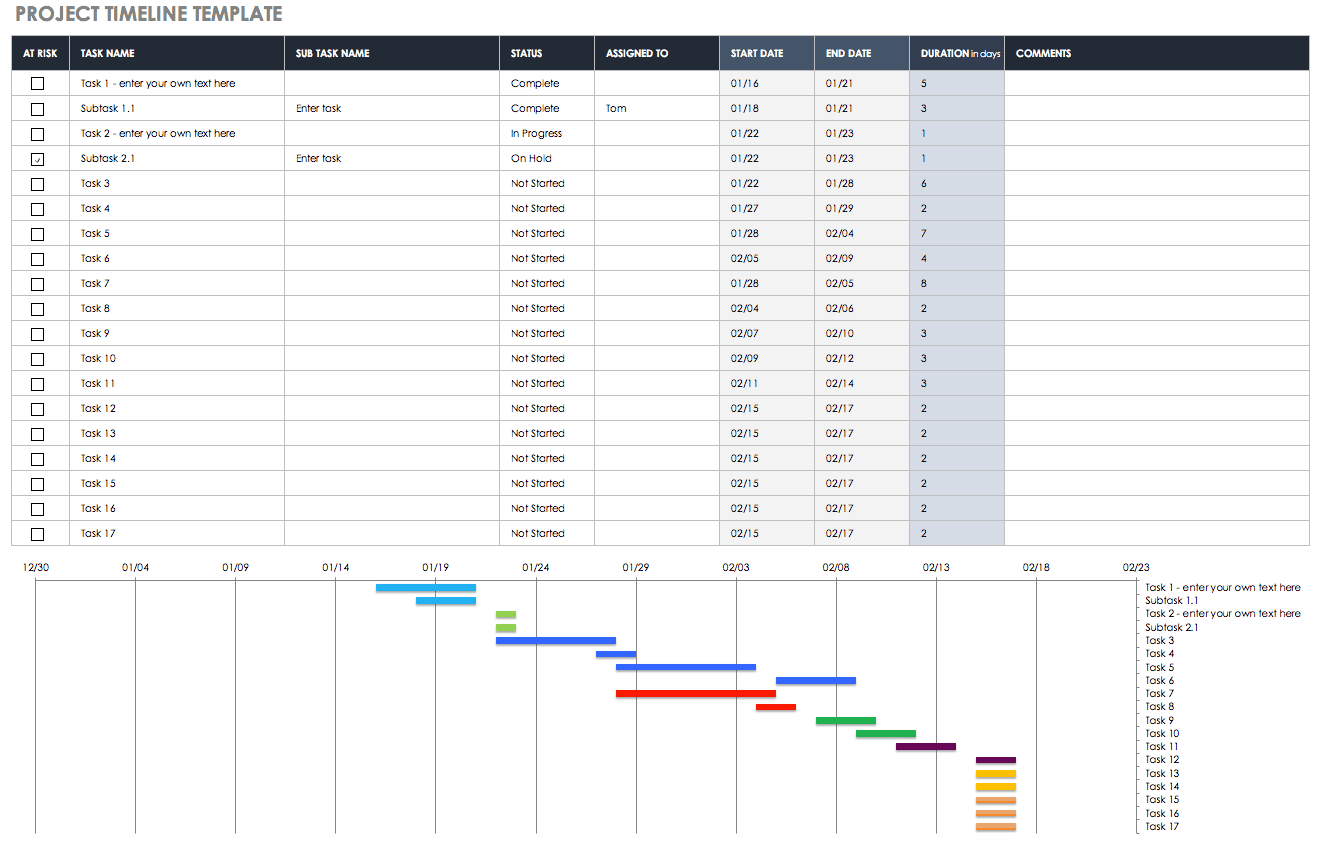
Link tải: https://sum.vn/AAiP6
Khi bạn thêm ngày của riêng mình vào bảng, biểu đồ Gantt sẽ tự động điều chỉnh, nhưng khoảng cách sẽ bị tắt. Có thể có nhiều khoảng trắng thừa ở đầu biểu đồ của bạn, với những ngày bạn không nhập. Giải pháp là điều chỉnh khoảng cách giữa các ngày hiển thị ở đầu biểu đồ của bạn.
- Nhấp vào một ngày ở đầu biểu đồ Gantt của bạn. Một hộp sẽ xuất hiện xung quanh tất cả các ngày.
- Nhấp chuột phải và chọn Định dạng trục.
- Trong hộp bật lên, ở bên trái, chọn Quy mô.
- Điều chỉnh số trong hộp có nhãn Tối thiểu. Bạn sẽ phải thêm các số tăng dần vào hộp để điều chỉnh khoảng cách và làm cho nó theo cách bạn muốn.
Cách thêm thông tin của bạn vào Timeline trong Excel
Khi mẫu mở ra, bạn sẽ thấy một bảng tính Excel được định dạng trước với thông tin đã được điền vào các ô. Nội dung này chỉ là nội dung ví dụ. Ở trên cùng của mẫu là Timeline. Kéo xuống để xem biểu đồ được định dạng sẵn nơi bạn có thể thêm chi tiết lập kế hoạch công việc của bạn. Một trong những lợi ích của việc sử dụng mẫu dòng thời gian của dự án Excel là định dạng đã hoàn tất và tất cả những gì bạn cần làm là tùy chỉnh nó.
- Bấm vào trường Dòng thời gian dự án (1C) ở đầu bảng tính và nhập tên công việc của bạn.

- Cuộn xuống trong bảng tính và nhập ngày bắt đầu.

Vì bạn đang lên kế hoạch cho một công việc, bạn sẽ muốn chọn ngày bắt đầu lập kế hoạch. Lưu ý: Đã có một công thức chọn ngày bắt đầu là ngày bạn bắt đầu sử dụng mẫu lập kế hoạch sự kiện. Nếu bạn không muốn sử dụng ngày đó, hãy bấm vào ô, xóa công thức và thêm ngày của bạn. Bạn sẽ nhận thấy rằng ngày được định dạng trước cho Bắt đầu và Kết thúc sẽ thay đổi.
- Nhập nhiệm vụ chính đầu tiên để hoàn thành. Thêm nhiệm vụ vào cột Hoạt động bằng cách nhấp đúp vào ô có nội dung mới.

- Nhấp vào phím Tab để điều hướng đến ô Bắt đầu tương ứng và nhập ngày bạn sẽ bắt đầu nghiên cứu các công việc. Nhấp lại vào phím Tab để nhập ngày vào ô Kết thúc. Đây phải là ngày mà bạn muốn chọn địa điểm.
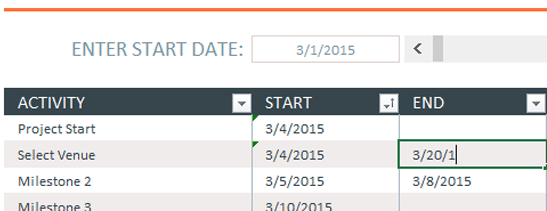
- Lặp lại bước 3 và 4 để hoàn thành phần còn lại của biểu đồ.
Tùy chỉnh mẫu Timeline công việc trên Excel
Khi bạn đã nhập tất cả các mốc thời gian của công việc trong biểu đồ, bạn có thể dễ dàng thay đổi giao diện của Timeline. Bạn có thể thay đổi cách hiển thị dữ liệu Timeline và làm cho nó nhiều màu sắc hơn.
Nếu lập kế hoạch công việc trong một tháng (và có thể sẽ kéo dài), bạn có thể xem thêm dữ liệu trên tiến trình bằng cách nhấp vào mũi tên trong thanh màu xám bên cạnh hộp Ngày bắt đầu. Khi bạn làm điều này, bạn sẽ kéo qua Timeline trên Excel.

Để thay đổi cách trình bày biểu đồ tổng thể, hãy nhấp vào biểu đồ và sau đó nhấp vào hộp có biểu tượng cọ vẽ.
Một hộp bật lên sẽ xuất hiện hiển thị các kiểu biểu đồ dòng thời gian khác nhau. Di chuột qua các định dạng để xem nó xuất hiện trên Timeline. Nếu bạn thấy một cái bạn thích, hãy nhấp vào nó. Timeline sẽ được cập nhật để phản ánh phong cách đó.
Cách hay đổi Bảng màu của Timeline trên Excel
- Bấm vào biểu đồ.
- Nhấp vào biểu tượng cọ vẽ và nhấp vào Màu ở đầu hộp bật lên.
- Di chuột qua màu Timeline để xem nó xuất hiện trên dòng thời gian. Nếu bạn thấy một cái bạn thích, hãy nhấp vào nó và Timeline sẽ được cập nhật để phản ánh phong cách đó.

Mẫu dòng thời gian này chỉ hiển thị những thông tin cơ bản nhất. Thật tuyệt khi chia sẻ với các bên liên quan và giám đốc điều hành để cung cấp cho họ cái nhìn cấp cao về các nhiệm vụ cần thiết để đưa ra một công việc. Tuy nhiên, nó không bao gồm những thứ như ngân sách, cũng như không hiển thị các nhiệm vụ đang được hoàn thành đúng hạn hoặc ai chịu trách nhiệm cho từng nhiệm vụ. Nếu bạn muốn tạo lịch trình lập kế hoạch công việc chi tiết hơn, hãy cân nhắc tạo biểu đồ Gantt trong Excel.
Cách thêm thông tin vào mẫu Timline công việc của Excel
Sau khi chọn xong, mẫu được định dạng sẽ mở ra, hoàn chỉnh với các phần, nhiệm vụ phụ, tệp đính kèm mẫu, theo dõi tiến trình và công thức ngân sách. Cũng sẽ có một số nội dung mẫu để bạn đọc tham khảo.
Để xóa hộp màu vàng ở đầu mẫu, hãy nhấp vào hộp, nhấp chuột phải và chọn Xóa Hàng.
Bấm đúp vào ô ‘Sự kiện Chào mừng’ đánh dấu nội dung hiện có và nhập thông tin của bạn.
Bấm đúp vào văn bản Trang trí màu vàng, đánh dấu nội dung hiện có và nhập thông tin của bạn. Tiêu đề này phải là một trong những danh mục chính để lập kế hoạch cho công việc của bạn (“Chọn địa điểm”, “Tuyển dụng nhà tài trợ”, “Đăng ký”, v.v.).
Bấm vào một ô trống trong cột Giai đoạn và nhập vào danh mục khác. Đánh dấu toàn bộ hàng, từ cột Xong đến cột Đã bắt đầu, hãy nhấp vào biểu tượng thùng sơn và nhấp vào màu vàng. Lặp lại cho nhiều hàng danh mục cần thiết.

Nhấp vào ô bên dưới danh mục mới được tạo (trong ví dụ này là “Tiếp thị sự kiện”) và thêm một nhiệm vụ phụ, chẳng hạn như “Truyền thông xã hội”. Tiếp theo, nhấp vào nút Indent trên thanh công cụ để chuyển các danh mục mới bạn vừa tạo thành các nhiệm vụ phụ. Lặp lại cho tất cả các danh mục mới.
Cột Tổng ngân sách sẽ tự động tính toán, dựa trên chi phí bạn nhập vào các cột tương ứng.
Nhập ngày bắt đầu và ngày đến hạn cho từng nhiệm vụ trong cột Đến hạn và Đã bắt đầu. Khi một phần của dự án được hoàn thành, hãy nhấp đúp vào ô ngày tháng và nhấp vào nút gạch ngang chữ cái trên thanh công cụ bên trái (nút có chữ “S” với một dòng xuyên qua nó).
Đối với mỗi hàng, bên dưới cột Trạng thái, hãy nhấp vào ô và chọn một ký hiệu phù hợp với tiến trình trong trình đơn thả xuống. Đây có thể là séc màu xanh lá cây, dấu chấm than màu vàng hoặc dấu ‘X’ màu đỏ. Điều này sẽ cho phép bạn dễ dàng xem mức độ hoàn thành của một nhiệm vụ cụ thể hoặc nếu nó đang bị treo.
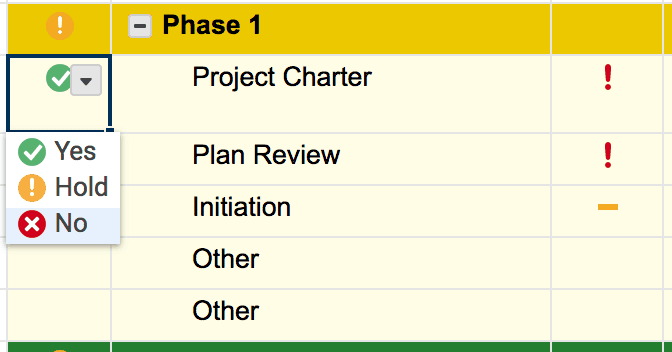
Trong cột Đã giao cho, hãy bấm vào một ô và chọn người được giao từ menu bật lên. Bạn thậm chí có thể thêm các địa chỉ liên hệ không làm việc cho công ty.
Khi bạn giao nhiệm vụ cho mọi người trong Smartsheet, thông tin liên hệ của họ sẽ tự động được liên kết.

Để xem dữ liệu bạn vừa nhập dưới dạng biểu đồ Gantt, hãy nhấp vào nút Gantt View trên thanh công cụ.
Bạn có thể tùy chỉnh giao diện của biểu đồ Gantt chỉ với một vài cú nhấp chuột. Để thay đổi màu sắc của các thanh tác vụ:
- Nhấp chuột phải vào thanh tác vụ và chọn Cài đặt Màu.
- Một bảng màu sẽ xuất hiện, cho phép bạn thay đổi màu của thanh.
- Nếu bạn muốn áp dụng cùng một màu cho nhiều thanh tác vụ, hãy nhấp vào các thanh tác vụ trong khi giữ nút Shift. Thao tác này sẽ chọn tất cả các thanh. Sau đó, nhả nút Shift, nhấp chuột phải vào bất kỳ thanh nào đã chọn và nhấp vào Cài đặt màu.
Bài viết trên là những chia sẻ về cách thiết kế mẫu Timeline công việc trên Excel chi tiết và đầy đủ nhất. Nếu bạn thực hiện mà gặp khó khăn ở bước nào thì hãy để lại comment để ATP Media hỗ trợ nhé!
Nếu bạn có mẫu Timeline công việc nào thì đừng ngại chia sẻ ở dưới phần comment để mọi người tham khảo nhé. Chúc bạn thực hiện thành công.
The post Cách tạo mẫu Timeline công việc trong Excel mới nhất 2021 appeared first on ATP Media.
source https://atpmedia.vn/cach-tao-mau-timeline-cong-viec-trong-excel-moi-nhat-2021/




Nhận xét
Đăng nhận xét