Hướng dẫn cách giải nén file zip đơn giản
Giải nén file zip nén và giải nén tệp là một công việc không thể thiếu mỗi khi mà bạn thực hiện công việc trên máy tính hoặc desktop. Qua bài viết dưới đây sẽ cung cấp thêm nhiều nội dung đến độc giả, cùng tìm đọc nhé.
Giải nén file zip bằng WinRar

Cách giải nén file
Có 3 cách để giải nén nhưng trước tiên thì bạn nên nhấp chuột phải vào thư mục đã nén.
-
Chọn Extract files để giải nén tập tin theo đường dẫn giải nén là nơi bạn đặt tập tin ở đấy.
-
Chọn Extract here để giải nén tập tin ngay tại vị tríđấy và sẽ không tạo thư mục để gói gọn các tập tin.
-
Chọn Extract to + tên thư mục thì sẽ tạo thư mục tương ứng tên tập tin và giải nén toàn bộ trong thư mục đấy.
Cách nén tệp
Để nén được file bằng WinRar thì bạn nên tải phần mềm này về máy tính, desktop của mình
Khi mà đã tải xuống thì bạn làm theo quá trình phía dưới nhé:
Bước 1: Bạn nhấp chuột phải vào tệp (tập tin) muốn nén và chọn Add to Archive để nén file.
Ngoài ra bạn cũng có thể lựa chọn:
-
Add to “tên tập tin. Rar” để nén tập tin trực tiếp thành file RAR.
-
Compress and email để nén tập tin thành tệp rar, zip và gởi mail chứa tệp nén đấy.
-
Compress to “tên tập tin. Rar” and email để nén tập tin thành thư mục và gởi email đi.
Bước 2: Ở tab General, ngay mục Archive format, bạn có thể chọn nén thành file đuôi Rar hoặc Zip.
Bước 3: nếu như bạn mong muốn cài đặt mật khẩu khi giải nén tệp thì bạn chọn vào Set password.
Bước 4: Nhập và điền lại password mà bạn muốn, sau đó nhấn OK.
Bước 5: sau khi Set mật khẩu, bạn nhấp chọn Ok để hoàn tất.
Hướng dẫn nén và giải nén file pdf online
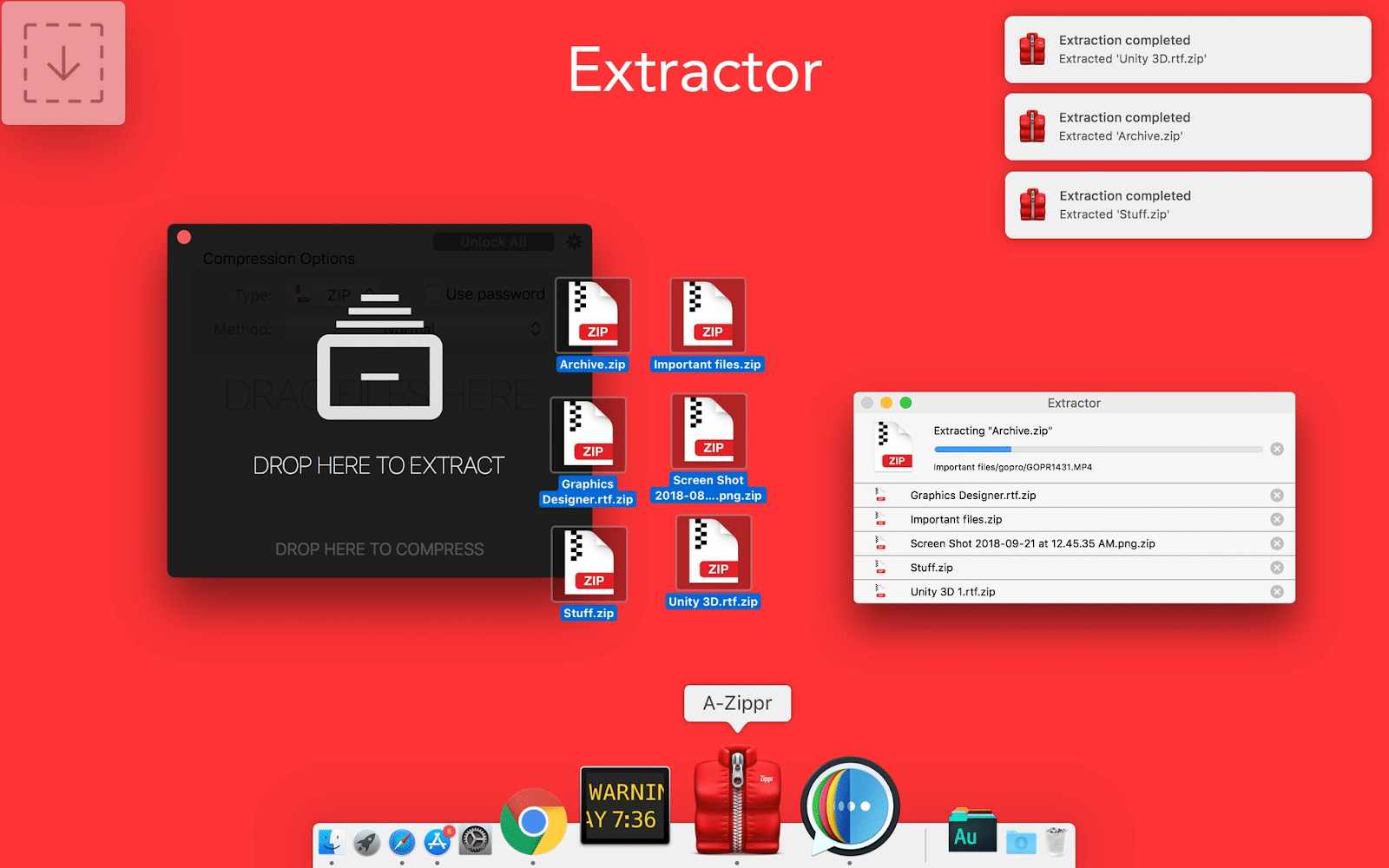
Bí quyết nén tài liệu pdf Trực tuyến
Bước 1: truy xuất vào trang website SmallPDF để nén tài liệu pdf tại đây.
Bước 2: Nhấn chọn Drop PDF here để chọn file pdf bạn mong muốn nén.
Sau đó bạn hãy chọn file pdf từ máy tính của bạn nhé.
Bước 3: Chọn phiên bản Basic compression hoặc bản Pro only (nếu bạn là thành viên Pro, có tính phí), sau đó nhấn Choose options để nén file.
Bước 4: sau khi nén thành công, bạn chỉ cần nhấn DOWNLOAD để tải file pdf mới về là okeyy.
Xem thêm: Hướng dẫn cách tải telegram cho máy tính
Sử dụng ribbon tệp Explorer để giải nén

1. Mở thư mục đã nén, nhấp vào tab “Compressed Folder Tools” và nhấn vào biểu tượng Extract all.
Nhấp vào tab “Compressed Folder Tools” và nhấn vào biểu tượng Extract all
2. Duyệt đến vị trí thư mục mà bạn mong muốn trích xuất tất cả thông tin trong thư mục nén, chọn hoặc bỏ chọn Show extracted files when complete, tùy vào những gì bạn mong muốn và bấm vào Extract.
Lưu ý: Vị trí mặc định sẽ cùng vị trí với thư mục nén.
Chọn hoặc bỏ chọn Show extracted files when complete, tùy nhu cầu
3. Các file bây giờ có thể được giải nén.
Dùng công cụ của bên thứ ba
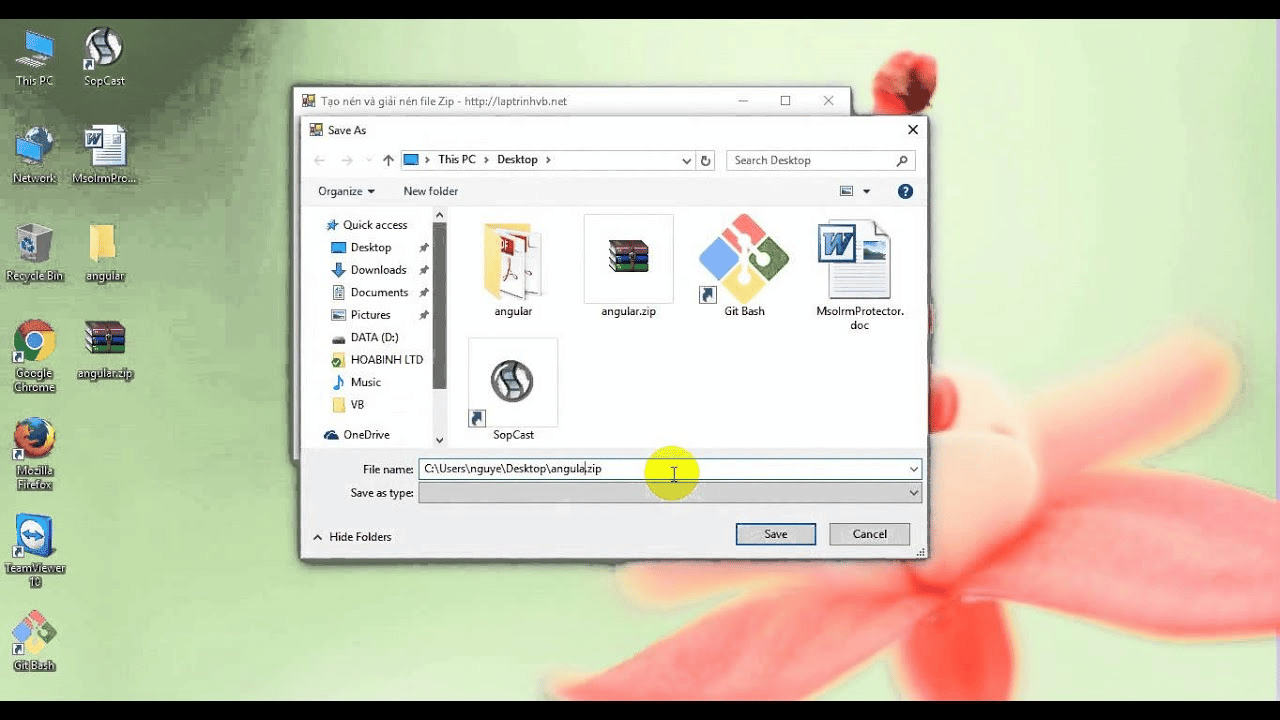
Mặc dù không thiết yếu phải download các công cụ của bên thứ ba để giải nén file .zip, nhưng những ứng dụng này đi kèm với các chức năng cung cấp cho phép bạn tùy chỉnh, bảo vệ bằng password và sửa chữa các tệp Zip của mình.
Phía dưới là một vài tùy chọn mà bài đăng khuyến nghị với bạn đọc.
7-Zip
Công cụ này là một chương trình mã nguồn mở và không mất phí với tốc độ nén cao hơn 2 – 10% so sánh với WinZip và PKZip. Nó cũng có phần mở rộng 7z riêng giúp nén dữ liệu tốt hơn 30 – 70% so sánh với định dạng .zip.
Cho dù 7-Zip chỉ đã có sẵn cho Windows, nhưng nó cũng có một cổng cho dòng lệnh Linux/Posix được gọi là p7zip.
Để giải nén tệp bằng công cụ này, hãy làm theo quá trình sau:
-
Nhấp chuột phải vào tệp mà bạn định giải nén. 7-Zip sẽ được lên danh sách ở đấy một khi cài đặt.
-
Di chuột lên trên tên chương trình, bạn sẽ thấy thực đơn drop-down với nhiều lệnh. Nhấp vào Extract Files.
-
Trong menu tiếp theo, chọn vị trí lưu bằng việc nhấp vào dấu ba dấu chấm, để nguyên nếu bạn mong muốn nó nằm trong cùng thư mục với bản gốc. Bấm OK.
-
Bên cạnh đó, bạn cũng có thể chọn Extract Here để ngay bây giờ lưu tệp của bạn vào vị trí của kho lưu trữ hoặc Extract to [Tên file] để tạo một thư mục từ dữ liệu được trích xuất.
Zipware
Cũng giống như 7-Zip, Zipware cũng là một trình giải nén chỉ dùng cho Windows. Tuy nhiên, nó có một số tính năng nổi bật, ví dụ trình quản lý tệp được sắp xếp phù hợp, trình quản lý password, chuyển đổi toàn bộ các định dạng tương thích sang .zip, .exe hoặc .7z và quét virus.
Giải nén bằng công cụ này có các tùy chọn hơi khác so sánh với tùy chọn trước. Chẳng hạn như như:
-
Extract to this folder – để giải nén ngay bây giờ vào vị trí của tệp zip.
-
Extract to this folder + \Filenames\ – để sở hữu hiệu ứng cũng giống như tuy nhiên với một thư mục được tạo từ tệp.
-
Extract to other… – mở thực đơn drop-down để chọn vị trí khác.
Cho dù bạn sử dụng công cụ nào, bạn cũng có thể xóa file .zip sau khi trích xuất thông tin của nó, vì việc giữ cả hai phiên bản sẽ tốn kém nhiều dung lượng hơn.
Qua bài viết trên đây đã cung cấp đến bạn đọc các thông tin về các cách giải nén file zip đơn giản nhất. Hy vọng những thông tin trên của bài viết sẽ hữu ích với các bạn đọc, cùng tham khảo nhé.
The post Hướng dẫn cách giải nén file zip đơn giản appeared first on ATP Media.
source https://atpmedia.vn/huong-dan-cach-giai-nen-file-zip-don-gian/
Nhận xét
Đăng nhận xét